This article applies to:
xTool S1 with all laser modules.
About This Guide
This guide provides step-by-step instructions for upgrading the firmware for xTool S1. If you want to know how to do the upgrade or have trouble during the upgrade, please refer to this guide for advice.
Important things to know beforehand:
- There are three components whose firmware is upgradable, namely the main control board, the laser module, and the Wi-Fi module.
- It's recommended to connect your machine with the original USB cable that comes from the product for the upgrade. Make sure the power supply, the internet, and the USB connection are secured during the upgrade.

- You can upgrade the firmware through the device setting or developer mode. If you use the developer mode, you can download the firmware files to your local disk beforehand, and then upgrade offline (see Method 2 for details).
- Make sure your XCS software is up-to-date before the firmware upgrade. Restart the machine and try again if there is an exception during the upgrade.
Note: The device doesn't need to be recognized in XCS for the upgrade, as long as the USB remains connected.
Method 1: Upgrade through the device setting
#1 Check for available firmware upgrade
- Make sure the computer is connected to the Internet.
- Connect your machine and launch XCS.
- Click on the wheel sign in the device section.
- Go to Basic info -> Firmware version -> Check for updates
- If your firmware is not up-to-date, an upgrade prompt will show.
#2 Download the Firmware
Click on the green Update button and the download will begin.

#3 Upgrade the Firmware
- After the download is complete, XCS will proceed with the upgrade.
- During the firmware upgrade of the main control board, you'll see a "Device disconnected" message pop up in XCS, and the light inside the machine will be turned off. For the Wi-Fi module and the laser module, the light will stay on.
- During the firmware upgrade, the start button indicator will blink purple, and then stay solid white.

- When the upgrade is complete, you'll see the green progress bard reach the end and the text says 100% completed. The laser module will move to the upper left home position.

#4 If an exception occurs
- Make sure you don't disconnect the USB connection or power off the machine during the upgrade.
- If you see the "Firmware update failed" message pop up, please restart the machine and try again.

#5 Check the upgrade result
- If the upgrade is successful, you'll see the "Firmware update succeeded" message.

- Go to the Device settings and check for updates. This time it should tell you that the firmware is the latest one.
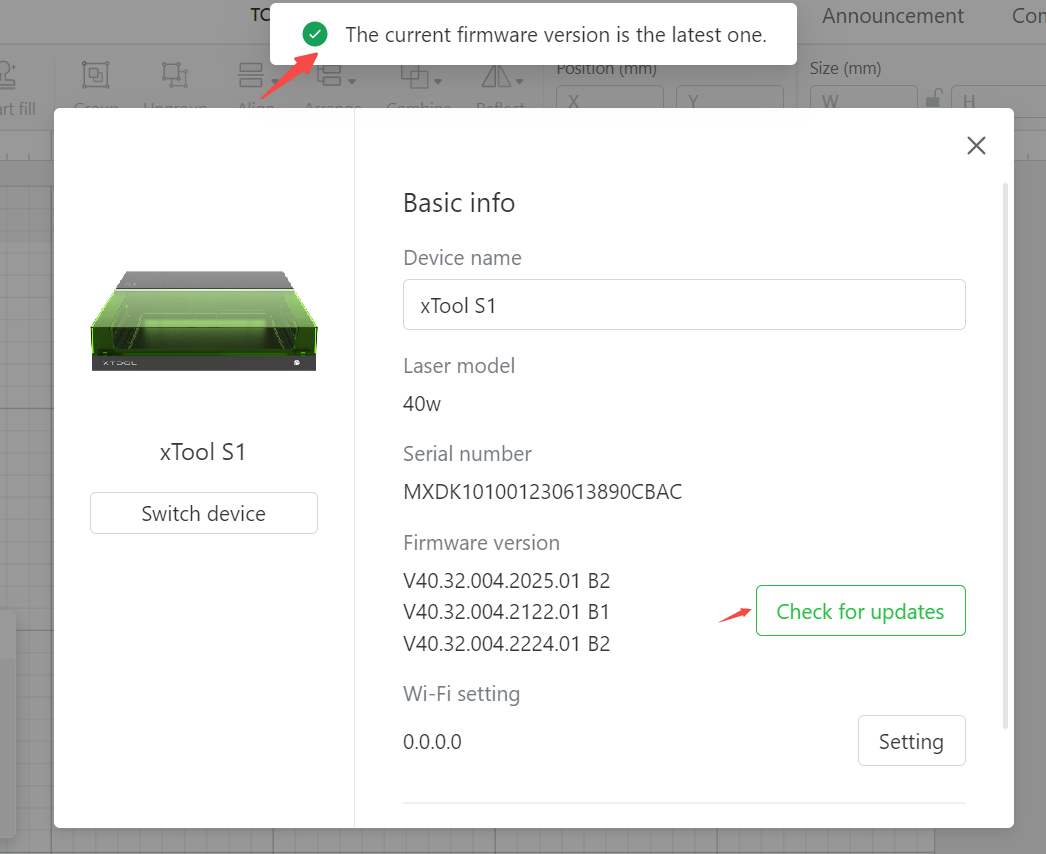
Method 2: Upgrade through the developer mode
For this method, XCS doesn't have to recognize the machine for the firmware upgrade. Simply connect the machine to the computer using the original USB cable that comes with the product.

Video guide:
Text guide:
#1 Download the firmware file
This mode will force the upgrade by manual control. You can get the firmware file below:
Firmware for the main control board:
xtool_d2_gd470_V40.32.010.2025.01.V01 B1.bin
Firmware for the Wi-Fi module:
xtool_d2_esp32_s3_app_V40.32.009.2224.01.V01_B4.bin
Firmware for the laser module:
#2 Go to developer mode
Enter developer mode in XCS by Settings -> Developer Mode -> Start.
#3 Complete the settings for the upgrade
- Click on the S1 tab as your machine model.
- Select the serial port based on the USB driver info. Here is how.
- For Windows.
- In the search box on the taskbar, type "device manager", then select from the menu.
- In the device manager window, find the COM port number under "Ports (COM & LPT)".
- Here we can see "COM 10". Then you can select "COM 10" as your serial port.
- For Windows.
 |  |  |
- For macOS:
- Select from the "Serial port" drop-down menu: /dev/tty.usbmodem6D69CAF714351

- Select the components you need to upgrade firmware for:
- The main control board
- The laser module
- The Wi-Fi module

#4 Start the upgrade process
- Select the "Latest firmware" tab and click on the orange "Update" button to start. XCS will download the firmware from the server and complete the upgrade by itself.

- Alternatively, you can choose to upgrade manually by importing firmware files from your local disk. You may want to do it this way if you need to roll back to a previous firmware or try a beta version. Select the "Firmware from local disk" tab and click on the orange "Update" button to start.

Careful: Make sure the firmware file you import is the same as the component you choose for the upgrade. For example, if you choose the main control board as the component but import the laser module firmware file, it will cause trouble.
#5 If an exception occurs
If XCS prompts the error message "Firmware update failed", the communication between the laser module and the main control board may be interrupted. Please check if the connection cable is inserted properly at both ends.

#6 Check the upgrade result
If the upgrade is successful, you'll see the "Firmware update succeeded" message.

Contact Us
If you have questions during the upgrade, feel free to contact us at support@xtool.com.

Mon-Fri,9:00-18:30 PDT
Mon-Fri,9:00-18:30 PDT
vicky@xtool.com
support@xtool.com
support@xtool.com(US)
support.eu@xtool.com(EU)
support.uk@xtool.com(UK)
xTool on causes like education,
public welfare, innovation, etc.,
or if you want to review our
machines, please email
partner@xtool.com
Irwindale. CA91706